This feature was spotted by our friends over at 9to5Google — they had to dig deep and enable it manually. The quick settings panel is home to two new tiles: Block Camera and Mute Microphone. Connect an external microphone. If you'd like to use an external microphone, connect it to your Mac. Right click ' Microphone ' and choose ' Enable '. To hide again devices which are disabled right click on empty sp ace of this window and choose again ' Show Disabled Devices '. Say thanks by clicking the 'Thumb up' icon below. Speak into the microphone or start the line-in audio device, and then view the gray bars next to the device name on the Recording tab. Caution: To avoid hardware damage when testing a line-in device, start at a low volume and slowly increase it to the desired level. Select the Microphone tab. If the Microphone is turned off, click the Change button and turn it on. For good measure, restart your PC. Re-enable microphone from Control Panel. The mic might have to be enabled or connected before it can be turned on. Open the Control Panel. Go to Hardware and Sound. Go to the Recording tab.
Want to use the Edge flags in Microsoft Edge Browser? Here is to use it and the list of best edge flags to add additional features to your browser.
Well, it doesn't matter whether you're using a laptop, desktop PC, tablet, or Smartphone, you need a web browser software/app to access the internet/web. Using web browsers, you can access the web pages and reading the information from the web.
On the internet, you'll see numerous popular web browsers for different platforms. Google Chrome, Mozilla Firefox, and Safari are the most popular modern browsers. Recently, Microsoft edge added to the list of modern web browsers.
Initially, Microsoft Edge was launched in 2015 for Windows 10 and Xbox One. It replaces the Internet Explorer and comes with inbuilt in Windows 10. However, Internet Explorer still comes with Windows 10. But, Edge is modern, faster, and comes with more features.
The new version of the Microsoft Edge browser rebuilt from the ground and based on Chromium Open Source Code. The first Chromium-based Edge browser version was launched on 15 January 2020. Now it offers more features, performance, security, and privacy options to enhance your web experience.
One of the best features added in the Microsoft Edge browser is flags. It also supports the Chrome web store and you can use Chrome extensions in it. If you owned an Android device, you can also check out Chrome Flags for Android.
Contents
- 3 Best Edge Flags that You Should Use
What are Edge Flags?
Edge://flags are the hidden experimental features or functions in the Microsoft Edge browser. You can enable these features from a flags menu and do a lot more with these features. However, these all features and functions are unstable and may remove and change by Microsoft at any time.
Note: Edge Flags are experimental features and not stable. You may lose your browser data i.e. history, cache, and cookies. Also, you need to compromise with your privacy and security to use flags. Also, you can't enable flags for a specific user on the Edge browser.
Note that, a browser may crash or shows the error after enabling the flags. But, you can disable and reset the flags any time.
How to Access and Enable Edge Flags?
You can access and enable Edge flags from the flags menu. But, this menu is hidden in the browser. The steps are given below. Note that, the steps are the same for Windows 10 ad macOS users.
Steps to access flags menu:
- Open Microsoft Edge browser on your PC/Laptop.
- Click on the address bar and type edge://flags in the address bar. After that press the enter button from the keyboard.
- Now the flags menu will be open.
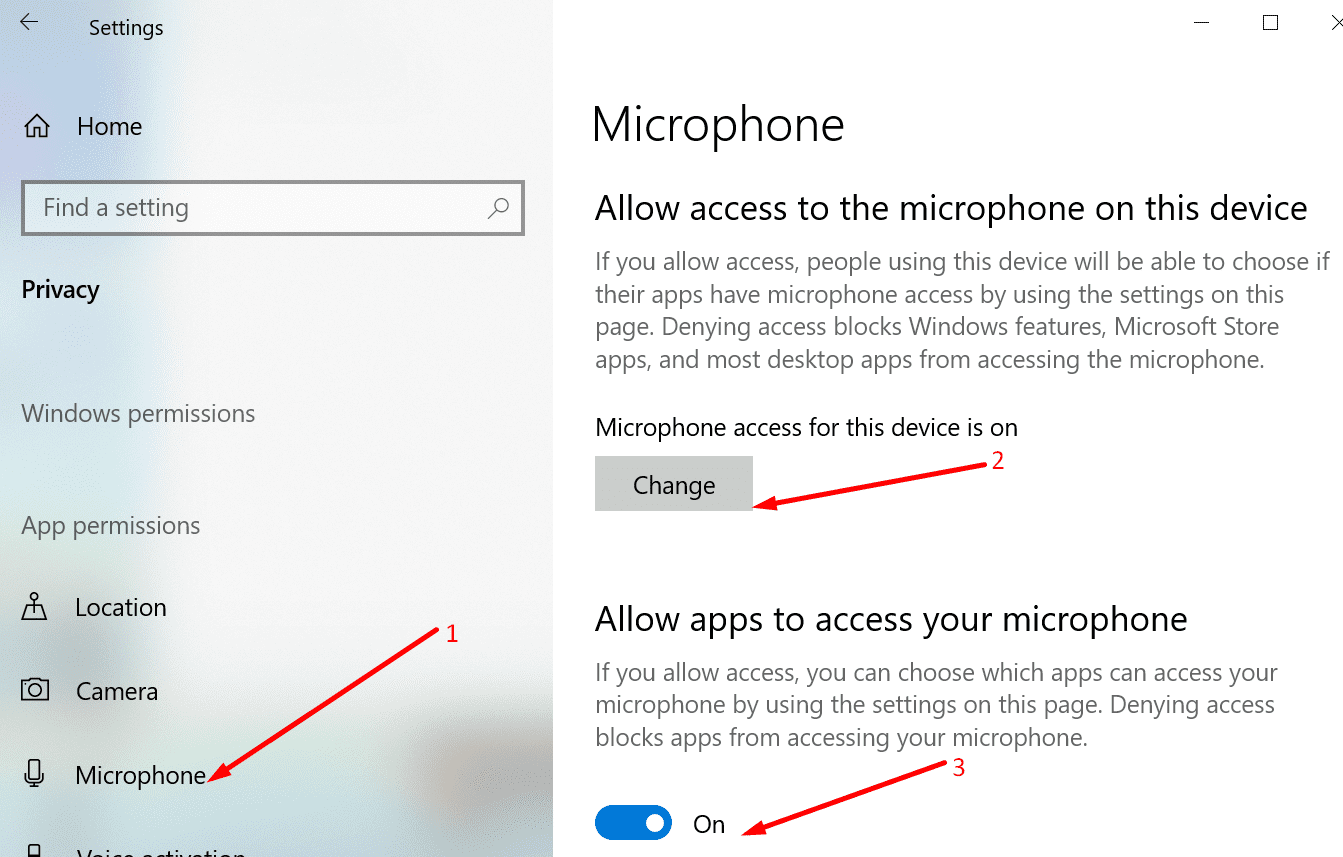
In the menu, you'll see the warning on the top. Below the warning, you'll see the two tabs – Available and Unavailable.
In the available tab, the browser shows all features that are available for your platform and you can enable these features. But, the unavailable tab shows the features that are not available on your platform. So, you can't use features from the unavailable tab.
Steps to Enable or Disable the Flags
- From the menu, find the function or feature you want to enable.
- You'll see the button on the right-hand side of the function. By default, it is at the Disabled or Default state. Click on the button and select the Enabled option.
- After enabling, the browser needs to restart to make the changes. You'll see the Restart button on the bottom of the screen. Click on it to proceed.
- After re-launching the browser, you'll see the effect of the flags.
You can select the Disabled option to disable any function from the menu. Well, if you enabled too many flags and the browser shows the errors, you can reset all flags from the menu to their original state.
Best Edge Flags that You Should Use
Well, there are more than 225 flags are available in the menu to extend the browser functionality. You can enable and use any function according to your requirement. But, here I've listed the best Edge flags that you must try.
However, most of them are working on Windows and macOS platforms. But, some functions are only available for Windows users.
1. Show Autofill predictions
If you regularly filling the forms on a web browser, then this function is useful for you. While filing the forms or signup for an account, this Edge flag can auto-fill your details i.e. name, email, address, phone number, and other details. It will save your time.
However, all modern browser shows the predictions based on your previously entered data. But, the show autofill predictions edge flag auto-filled the web forms fields as per placeholder text. This function works o both Windows and Mac machines.
#show-autofill-type-predictions
2. Secure DNS lookups
You can enable DNS over HTTPS by enabling secure DNS lookup. This function encrypts your communication with websites on the internet because it automatically uses HTTPS security on most of the sites.
After enabling it, the Edge browser will try to use an HTTPS connection to look up the websites.
However, there are numerous extensions available for this, but, you don't need any extension, because the Edge browser gives a built-in functionality for this.
Secure DNS lookup may break the website. If you found a problem with any website, you may need to disable it to view the site.
#dns-over-https
3. Focus Mode
With this flag, you can switch any tab to the focus mode. This will open the tab in the new window with minimal UI.
In the focused tab, you can't see any other tab, address bar, bookmark, favorite, and other options. You can see only a web page on the window. However, it is different than full-screen mode.
This feature may helpful for you while reading from the web page.
After enabling the Focus mode from the Edge Flags, you need to right-click on the tab to focus the particular tab. You'll see the 'Focus this tab' option when you right-click on the tab.
4. Force Dark Mode for Web Contents
You can enable 'Force Dark Mode for Web Contents' to view the web content in a dark theme. It will render all web pages and content in a dark theme.
However, the Edge browser offers an option to change its default light theme to dark from the settings. But, this function is completely different from the browser theme. Because it will convert the web content to the dark mode. Where browser theme converts the UI color to dark or light.
#enable-force-dark
5. Previews Allowed
This is another function that will save your time and saves you from clicking on unusual links. On the internet, most of the web pages show false anchor text on links. When you click on the links, you may find nothing.
So, Previews Allowed allows you to see the thumbnail of the web page of the link. When you hover the mouse cursor on the link, you'll see the thumbnail.
You can also use this function as a kill switch to disable preview types.
#allow-previews
6. Enable lazy image loading
Normally, when you open any web page, the browser loads all web page data (including text, JavaScript, images, CSS, and other) from the webserver. If the web page contains more than 15 images, it downloads all images whether you will scroll down or not.
Lazy image loading defers offscreen images and shows the images when needed i.e. when you scroll down. This Edge flag is useful for both server and client end. At the client end, it will save your bandwidth or data, because images will not loads until you scrolled down near them. At the server end, it will help to reduce the unwanted load and bandwidth also.
However, many websites and blogs enable this feature from the server end. But, most of the websites aren't offering this feature. So, now you can also enable lazy image loading from your browser.
#enable-lazy-image-loading
7. Parallel downloading
Are you using an Internet download manager? Well, parallel downloading is much similar to the IDM.
You can enable a Parallel downloading function to accelerate your download speed. It split the file into multiple parts and downloads all parts simultaneously. While downloading, all parts are saved temporarily on your device. After downloading all parts, it combines them into a single file. It helps to increase the download speed.
#enable-parallel-downloading
8. Heavy Ad Intervention
Websites and web pages with a lot of ads take more time to load than the normal web pages. A web page with heavy ads may impact your web experience. Also, ads eat up device resources and you'll see the effect while reading the content or scroll down the web page.
Well, heavy ad intervention Edge flag removes the ads from the web page that consumes your PC resources.
However, it doesn't block the ads completely. It only blocks the unusual ads on the web. You may need to install the extension to block ads completely.
#enable-heavy-ad-intervention
9. Microsoft Voices Extension
Want to listen to text from the web page? Then, this function is for you. Using Microsoft Voice Extension, you can read the text in a human-like manner i.e. voice/audio.
It enables read aloud and other web apps to convert the text into audio. It uses Microsoft-provided online voices from the theSpeechSynthesis API.
To use this feature, right-click on the web page and click on the 'Read Aloud' option. Alternatively, press Ctrl + Shift + U from the keyboard.
#edge-microsoft-voices
10. Grammar Tools in Reading View
This flag offers grammar tools in the reading view of the web page. You can highlight nouns, verbs, adverbs, and adjectives. Also, you can split the word into syllables.
After enabling this function, open the web page and click on the 'Enter Immersive Reader' icon from the address bar to open the web page in the reading view. After that, you'll see the grammar tools option.
11. Hardware-Accelerated Video
By enabling Hardware-accelerated video function, you can reduce your CPU usage while playing the videos and playing the games on the web.
This function forces the video card to encode/decode the video. So, it helps to save CPU power. You can enable or disable both Hardware-accelerated encode and decode.
Encode and decode functions accelerate the encoding and decoding performance in H.264/AVC and HEVC codecs.
#disable-accelerated-video-decode
#disable-accelerated-video-encode
12. Show Security Warnings for Sites using Legacy TLS Versions
By enabling this Edge flag, you will be notified when you visited the website that uses legacy TLS (Transport layer security) versions.
The current version of TLS is 1.3. This function shows the warning if the site uses TLS 1.0 and 1.1 versions. However, there is no security issue on older versions. But, while making the payments, you may need to stay safe on the web. And the latest version of transport layer security is much safer than older.
TLS 1.0 and 1.1 are deprecated and will be put down in the future.
#show-legacy-tls-warnings
13. Latest Stable JavaScript Features
JavaScript is a programming language to make web pages more interactive. Most of the websites on the web use JavaScript.
Some sites use legacy or non-standard JavaScript extensions and incompatible with the latest JS. This function disabling the support if legacy JS features and enables only stable JavaScript features.
#disable-javascript-harmony-shipping
14. Fill Passwords on Account Selection
It disables the auto-filling credentials on a web page. It will fill the password only when the account is selected by the user.
Fill password on account selection is helpful when you are using more than one account for the same website or service. You can easily switch between your account and select the account before log in to your account.
#fill-on-account-select
15. Run Video Capture Service in Browser
Want to record a video in browser? This flag can be used to run video capture service in browser using API.
While using this function, the capture service will be run in the browser services. You can open Edge browser task manager to see the services by pressing Shift + Esc from the keyboard.
#run-video-capture-service-in-browser
16. Quieter Notification Permission Prompts
Are you tired of websites notification requests? Well, nowadays, almost all blogs and websites use web push notification services. When you open the website, you'll see the prompt that asks you to enable notifications. However, this service is best to stay updated with the new content and posts on your favorite websites.
Quieter Notification Permission Prompts flag replace the usual modal dialog with a quieter version. So, you can easily disable these prompts.
#quiet-notification-prompts
17. Enable sharing page via QR Code
By using this flag, you can generate a QR code for a web page for sharing. It allows you to download the QR code and you can send the QR code to anyone.
The recipient can scan the code using a QR scanner app or camera app on the smartphone to open the web page.
However, you can directly share the web page on the internet. But, this feature is useful when you want to share a web page on the hard papers i.e. posters and newspapers. Or where you can't share the long URL.
#sharing-qr-code-generator
18. Tab Hover Cards
When you open multiple tabs on the Edge browser, you may not see the web page title on the tabs properly. When you hover the mouse cursor on the tab, you'll see the tooltip that shows the title information.
Tab hover card replaces the tooltips for tabs and shows a popup containing tab information when you hovering the mouse on tabs.
#tab-hover-cards
19. Tab Groups
While working online, you may open too many tabs in the browser. Sometimes, it is hard to find the tab to open a specific tab. So, Tab groups function comes to solve this problem.
It allows you to organize the tabs in visually distinct groups i.e. you can assign a specific color to a group of relevant tabs.
So, you can easily find the tabs with color groups.
#tab-groups
20. Global Media Controls
It will add the global media controls user interface in the toolbar. So, you can easily control the media playback.
It shows the play, pause, forward, and backward options. You can also control the media from multiple tabs.
#global-media-controls
Enable Microphone Access On Instagram Pc
21. Microsoft Edge tracking prevention
Most of the website and ads companies collect the user data to enhance the web and ad experience. But, nowadays everyone is strict about their privacy.
Tracking prevention flag prevents the websites to collect your browser data. However, it doesn't completely block all trackers from the web page.
#edge-experimental-tracking-prevention-features
22. Treat risky downloads over insecure connections as active mixed content
Nowadays, most websites force their visitors to download malicious software. Sometimes, malicious software automatically downloads and runs on our PC.
Treat risky downloads flag blocks the downloading unsafe files, especially files that can be directly executed without installation. It works on Mac and Windows OS.
#treat-unsafe-downloads-as-active-content
23. Potentially unwanted app protection
Unwanted apps with malicious code are harmful to your PC, security, and privacy. Potentially unwanted app protection uses Microsoft Defender SmartScreen to protect against downloading potentially unwanted apps on Windows and Mac.
This function can protect your PC from harmful apps.
24. Force Color Profile
This flag forces Microsoft Edge to use a specific color profile. You can select sRGB, Display P3 D65, Color spin with gamma 2.4, scRGB linear (HDR where available), or HDR10.
This will prevent the color specified by the OS and the Windows current monitor. It also shows all web pages in the specific color you selected.
#force-color-profile
25. Insecure origins treated as secure
Microsoft Edge allows to access webcam and microphone only when a website has a secure origin. Sometimes, you may want to give access to insecure origins.
So, 'Insecure origins treated as secure' flag will treat insecure origins as a secure to give access. You can enter multiple origins by entering a comma-separated list.
Camera And Microphone Permissions
#unsafely-treat-insecure-origin-as-secure
Final Words
Now you know how to access and enable Edge flags to add additional functionality to your browser. I've also listed the 25 best flags that you can try. There are more than 225 flags available on the edge://flags menu list.
However, after enabling these functions, you may face unexpected errors. But, most of the functions are stable, and you will not face any problem.
Also, note that these functions are changing regularly or may be removed at any time.

